Cara Instal Mikrotik Di Virtual Box
- Pertama-tama siapkan dulu software virtual box dan file iso mikrotik
- untuk langkah-langkahnya terlebih dahulu instal virtual box.
1. masuk ke virtual box buat Baru > Isi nama > Os type yang atas isi Linux dan bawah Other Linux > Next
2. kemudian atur memori sesuai penyimpanan atau yang di sarankan > Next > kemudian Next saja hingga ke Virtual disk file
3. atur penyimpanan menjadi 2GB atau sesuai dengan kapasitas laptop atau komputer anda > Next > Create. hingga selesai
4. kemudian kita pilih Setting > Stroge > pilih icon piringan CD > kemudian pilih lagi icon piringan CD yang di pojok dan pilih file Mikrotik
5. kemudian kita beralih ke settingan Jaringan > Adapter 1 kita isi NAT
5.Adapter 2 kita isi dengan Bridged Adapter > lalu promiscuous mode kita pilih Allow All > Ok > langsung kita Mulai
7. kemudian akan akan terdapat tampilan seperti ini
8. kemudian kita klik "a" lalu "i" kemudian akan muncul pertanya'an Do you want to kepp old configuration? kita klik "n" lalu "y"
9. setelah itu akan terjadi prosses istalled kita pilih Device > CD/DVD Devices > klik Mikrotik > ENTER
10. setelah itu tampilan akan berubah menjadi seperti gambar dibawah ini lalu untuk Mikrotik Login kita isi admin dan password kosongi saja lalu tekan Enter
11. seteleh kita login tampilan akan menjadi seperti di gambar.
11. Kita ubah nama interface dengan cara perintah "interface ethernet set ether1 name=modem" lalu Enter dan yang kedua "interface ethernet set ether1 name=local" Enter Lagi kemudian kita cek apakah nama sudah terganti dengan cara perintah " interface pr"
12. Beri ip address dengan perintah “ip address add address=(ip address yang diingikan) interface=(interface yang ditentukan)” lalu kita cek dengan cara ketik "ip address pr"
13. selanjutnya isi ip router dengan perintah "ip route add gateway=(masukan gateway dari komputer anda)"
14. selanjutnya atur dns dengan perintah "ip dns set servers=(masukan dns sesuai komputer anda)" setelah itu aktifkan dns yang satunya dengan perintah "ip dns set allow-remote-request=yes"
15. Tambahkan konfigurasi NAT dengan perintah “ip firewall nat add chain=srcnat action=masquerade out-interface=modem"
16. selanjutnya kita tinggal cek apakah microtik ini sudah tersambung ke jaringan dengan cara ping google caranya kita perintah "ip dhcp-client" lalu "add konfirgurasi=public disable=no" enter lalu keluar dari ip dhpc-client dengan cara perintah ".." lalu ".." atau dengan cara "/"
17. setelah itu kita ping google dengan cara "ping 8.8.8.8" jika replay maka berhasil
Dan akhirnya berhasil sekian tutor dari saya terima kadih
19. Sekarang kita pindah ke WinBox, install dulu WinBoxnya lalu akan muncul tampilan seperti berikut, kemudian tuliskan IP eth1 yang kita tuju setelah itu Connect. Disini nantinya yang akan kita gunakan untuk membuat Hotspot

20. Berikutnya akan tampil tampilan License dari WinBox. Setelah itu pilih OK untuk menyetujuinya .

21. Langkah pertama untuk setting di WinBox adalah ke menu “ip” lalu pilih hotspot .

22. Lalu pilih hotspot setup kemudian akan muncul tampilan berikut ini. Pilih Ethernet 1 sebagai Eth1 yang akan kita gunakan sebagai Hotspot

23. Berikutnya, Akan tampil tampilan Address dari Hotspot Network yang akan kita gunakan nanti. Karena IP yang terhubung dengan Internet itu Ip eth1 maka saya pilih Default saja, yaudah kalo defalut mah langsung Next saja

24. Searang tentukan Address Poolnya aau Range ddress dari Hotspot yang ingin kita buat nantinya. Jika Poolnya masih 2, nah kita rubah menjadi 1 saja karena saya pernah mencoba jika 2 pool diaktifkan maka tidak akan bisa connect ke hotspot. Ciyusan deh


25. Untuk SSL Certificate, pilih None aja. Langsung aja Next

26. SMTP Server ? Gak ngerti kan? sama hehe .. udah langsung aja Next, itu tuh tidak berpengaruh kok sama hotspot nantinya

27. DNS Server otomatis ada karena kita telah melakukan setting tadi di Mikrotik Virtual Box. Langsung Next saja

28. Untuk DNS Name itu di kosongkan saja, pilih saja langsung next untuk melanjutkan proses setting . Kok Next mulu si? ya iya, soalnya kalo di cancel berarti membatalkan Setting heheh

29. Berikutnya, tentukan Username dan Password dari Hotspot yang ingin kita gunakan nanti. Disini saya menggunakan username admin dan passwordnya kosong

30. Nah kalo sudah di setup, WinBox akan otomatis terputus . Akan seperti ini tampilannya, jadi jangan kaget ya ?? nanti panik lagi kayak saya pertama kali install ini heheh

31. Jika sudah , close saja WinBoxnya . Ketik di Address Bar Ip eth1 yang sudah kita setting tadi yaitu 199.199.199.61 . Jika ada tampilan sebagai berikut berarti konfigurasi kita benar . SELAMAT

32. Coba login menggunakan username admin . Jika berhasil berarti benar tapi jika tidak bisa login berarti ada yang salah dengan setting yang kita lakukan nanti




















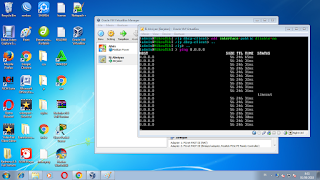




0 Komentar